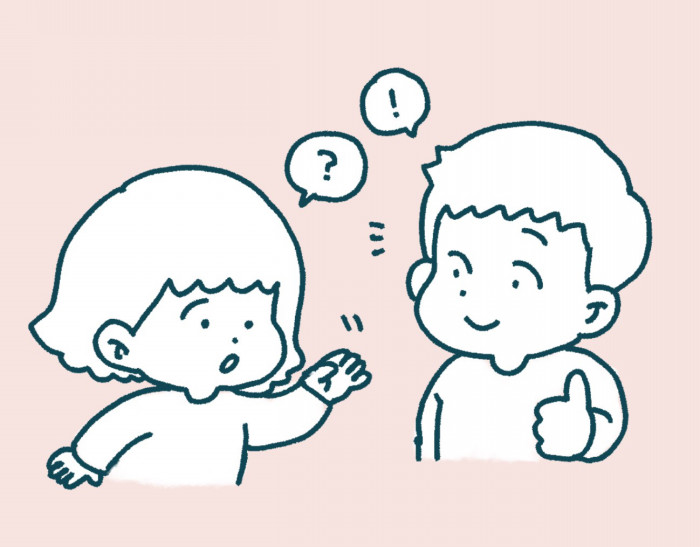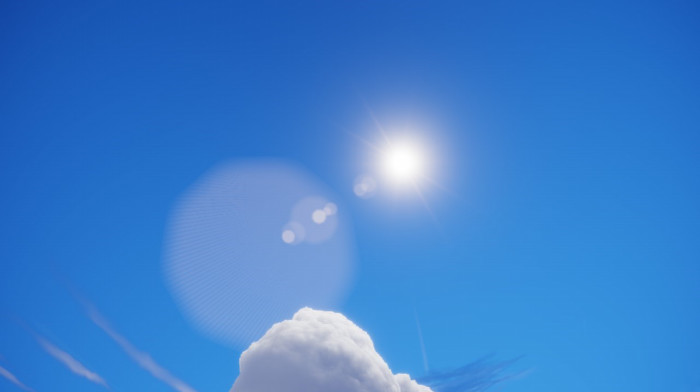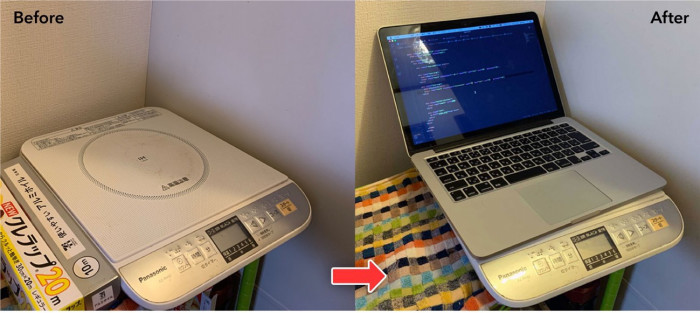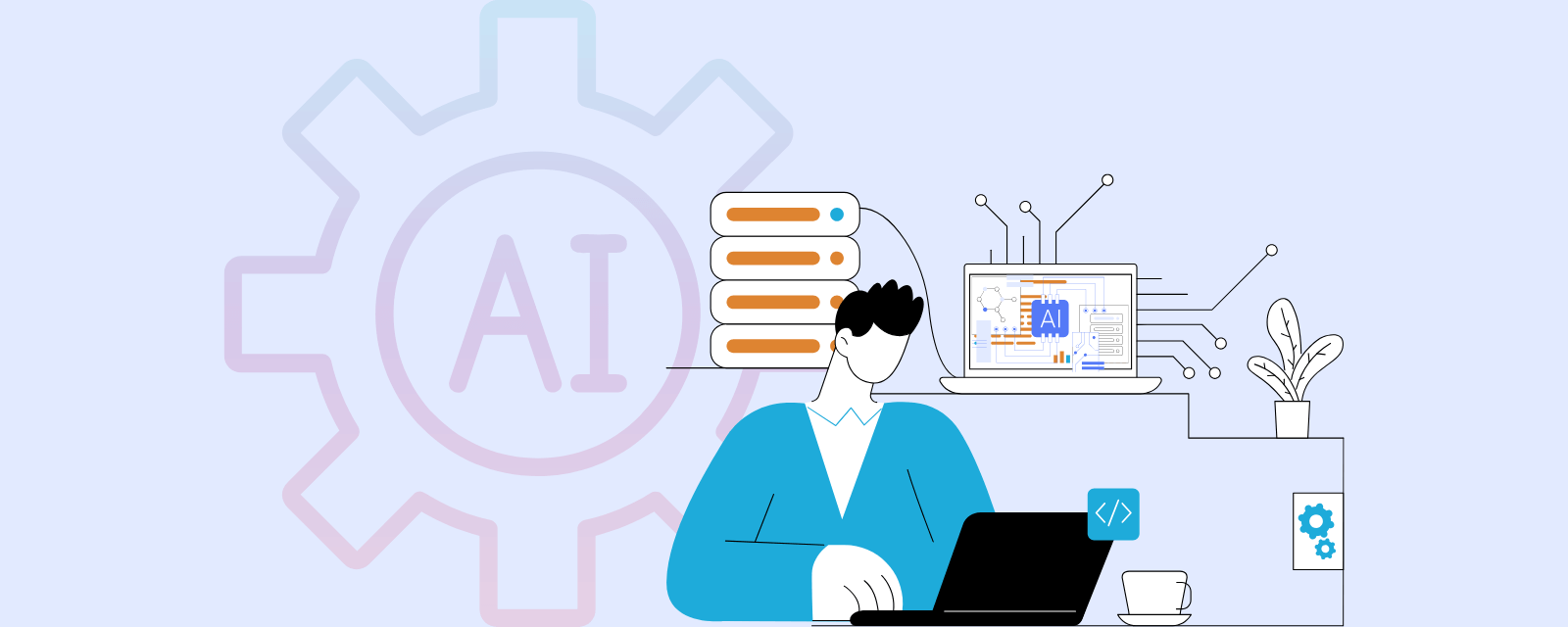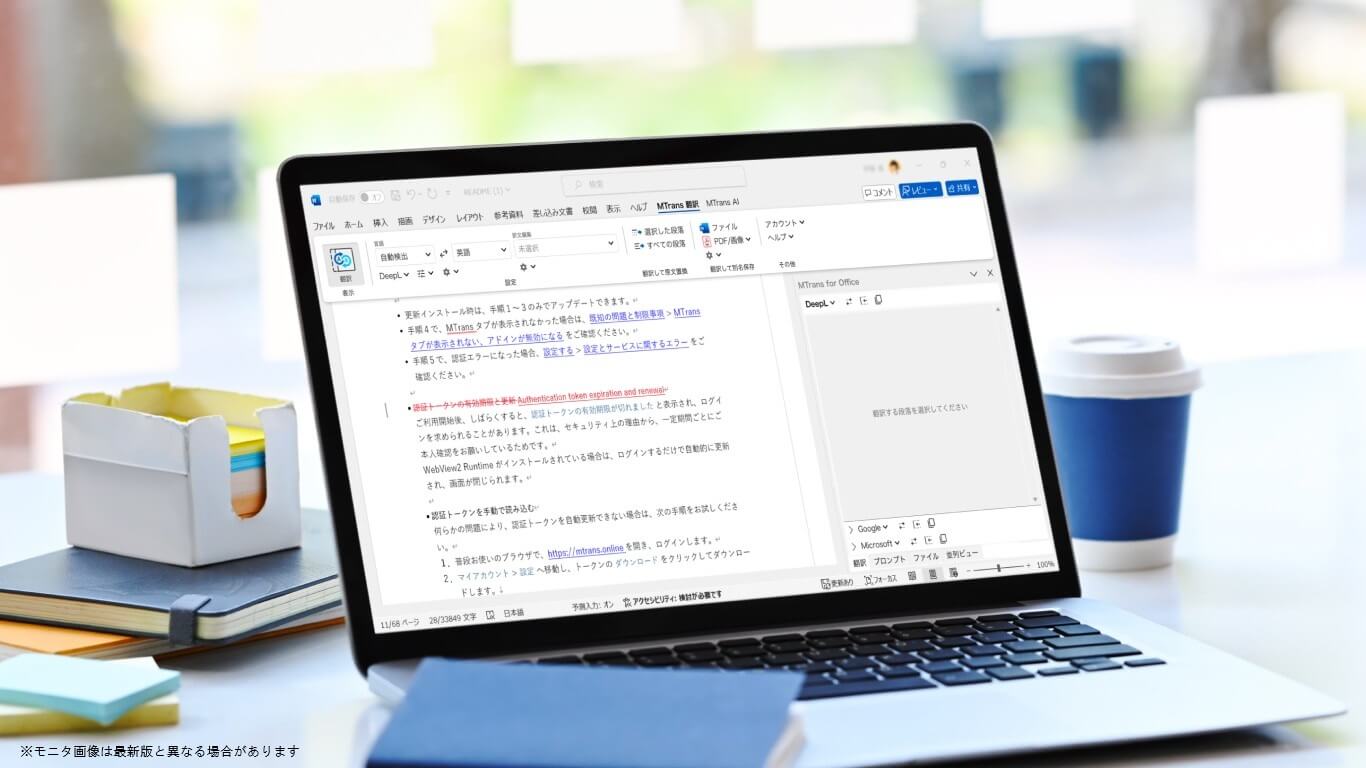【新卒リモートコラム Vol.3】ルーキーエンジニアが快適なリモートワーク環境を手に入れるまで

2020.6.4 (更新日 2024.12.5)

皆さんこんにちは。新卒1年目、ルーキーの鶸田(ひわだ)です。
研修後は、エンジニアとしていろいろな技術などに挑戦していきたいと思っています!
この新型コロナ禍の真っ只中に新社会人のスタートを切ってから、早2ヶ月ほどが経過しましたが、入社後からまだ1回しか出社していません。(かなしい)
もくじ
ステップ0
突然ですが、まず初めにこの写真をご覧ください。

ケーブル類がごちゃごちゃ繋がっていて、画面も小さいし作業しづらそうですね。
これは、在宅でのリモート研修が開始した当初の、私の作業環境を再現した写真になります。
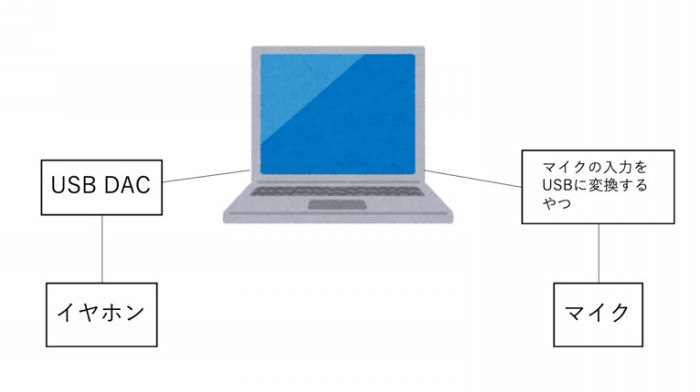
ちなみに構成はこんな感じです。
この状態ではやはり、不便が多かったので、色々と試行錯誤して、リモート研修に最適化した環境に近づけていきました。
今回はその過程、作業環境の変遷をまとめていきたいと思います!
ステップ1
リモート研修では全て、会社から貸与されたノートPC(MacBook Pro)を使っています。
元々デスク上には、モニターを設置していたのですが、普段はデスクトップPCが繋がっており、且つモニター側のHDMI端子に空きが無かったため、研修開始から2日程はMacBookと外部モニターを繋がずに作業していました。
しかし、リモート研修の性質上、基本的にビデオ通話を繋いだ状態で講義を受けながら、作業をすることがほとんど。
ノートPC単体だと、画面サイズの都合もあり、ビデオ通話画面を表示するウィンドウと、メモや作業をするウィンドウを行き来する必要があり、これが非常に煩雑でした。
まずはこの不便を解消するために、デスクトップPCとモニターを繋ぐ、HDMIケーブルを引っこ抜き、MacBookと繋ぐことにしました。
これで、1つの画面ではビデオ通話ウィンドウを、もう1つの画面では作業ウィンドウを、表示することができるようになり、非常に効率的になりました。
もちろん、どんな状況であれ、デュアルモニタが正義だと思っているのですが、リモート研修では特に、ビデオ通話を見ながらの作業を余儀なくされることが多いので、かなり効率が爆上がりするように感じました。
(ついでにMacBookの画面とモニターを上下に並べて作業画面を上のモニターに表示することで、ノートPCでの作業特有の猫背も解消された気がします。)
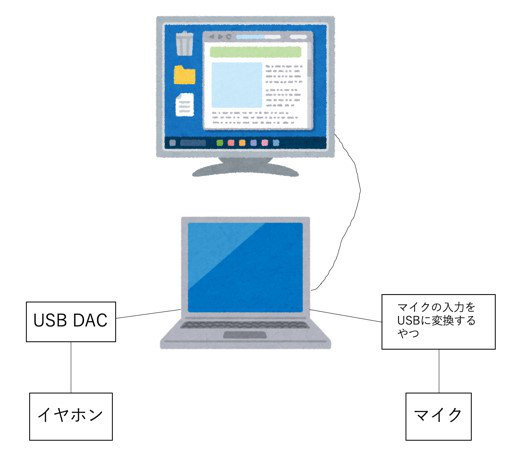
ステップ2
前回のステップで、デュアルモニタ体制になり、リモート研修を受ける上での作業はかなり快適なりました。
しかし、自宅ゆえの問題が発生してしまいました。
元々設置されていたモニターは、普段ゲームなどで使う私用のデスクトップPCに繋がっていたものです。前述したとおり、現在使っているモニターには、HDMIの入力端子は1口しかついておらず端子に空きがありません。
そのため、いちいちデスクトップPCからHDMIケーブルを抜いてMacBookに挿し直し、終業後にはMacBookからHDMIケーブルを抜いて…、という作業が必要になってしまったのです。
ここでHDMIセレクタというものを導入しました。

↑↑↑僕が使っているのは、こんな感じのものです。
出力1系統に対して複数の映像入力を切り替えながら使うことができるので、MacBookからのHDMIケーブルとデスクトップPCからのHDMIケーブルをセレクタに繋ぎ、セレクタからモニタに繋ぐ形になります。
セレクタのボタンひとつで、MacBookからの出力とデスクトップPCからの出力が切り替えられるようになり、いちいちケーブルを挿し直す必要がなくなりました。
無論、複数HDMI端子がついたモニタがあれば必要ない代物ですが、自宅にあるモニターやテレビに、在宅ワークで使うノートPCを繋ぎたいけど端子に空きがない…みたいなケースであれば安価に手に入るのでかなり有用だと思います。
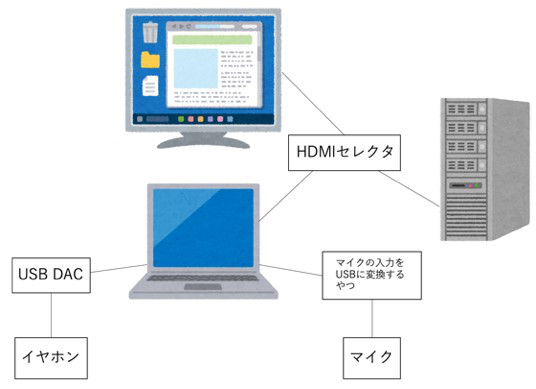
ステップ3
さて、残すはオーディオ機器(イヤホンとマイク)のみとなりました。
イヤホンとマイクのいずれも、直接PCに繋ぐとノイズが酷いので、USB変換をそれぞれ噛ませていたのですが、そのため余計にごちゃごちゃしていました。
普段私は、友人とボイスチャットで通話しながらゲームをするので、イヤホンもマイクも普段デスクトップPCで使っています。
毎朝、デスクトップPCの背面からイヤホンとマイクをそれぞれ、USBの変換機ごと引っこ抜いてMacBookに繋ぎ直す。
終業後にはゲームをするために、また、MacBookから引っこ抜いてデスクトップPCの背面に繋ぎ直すという、これまた面倒な作業を毎日繰り返していました。
この面倒な作業を毎日続けるのに嫌気がさしたタイミングで、今度はUSBハブを導入しました。
マイクとイヤホンを差し替えるときも、USBハブごと差し替えられるようになったので業務用PCと私用PCの切り替えがこれでようやくスムーズになりました。

ステップ4(現在)
マイク付きのイヤホンを購入しました。
MacBookに直挿しでも、ノイズが乗らずに安定して音が聴けるようになったのでUSB DACが不要になりました。
元々、外付けのマイクを接続していた理由が、キーボードの打鍵音を内蔵マイクが拾ってしまうのを避けるためだったのですが、マイク付きイヤホンなのでそれも問題ありません。
これで、マイクとマイク入力の変換機も要らなくなりました。USB DACとマイク入力のUSB変換機が要らなくなったので、USBハブももう必要ありません。やったね。(初めからイヤホンを買えば良かったのでは…?)
これでだいぶスッキリしました。今はこの状態に落ち着いています。

まとめ
今回は、極力自宅に落ちていた機器でやりくりしたので、かなり歪な構成になってしまいましたが、当初と比較するとかなり快適になりました。
ただ、在宅勤務がどれだけ続くか分からない状況で、自宅環境への投資に躊躇してしまう気持ちもある中、うまくバランスが取れたかなと個人的には思っています。
もし、在宅勤務が今後も継続するようであれば、もっとお金をかけて快適にしよう!と心躍らせています。
入社後、いきなりの在宅リモート研修が開始となり、不安や戸惑いもありました。でも、個人的には、作業環境の構築などで自分なりに在宅勤務を楽しむことができたと思います。
なお、今回の費用はイヤホンの購入にかかった約5,000円のみでした。(HDMIセレクタやUSBハブは元々あったため。)
周辺機器を0から用意するようなケースであれば、初めからもっとシンプルな構成にした方が最終的にも安上がりでいいかとは思います。
今回のように「今ある環境をなるべく変えずにリモートワークに最適化したい!」という場合や、「有り合わせでなんとかしたい!」という方、試行錯誤を楽しめるような方なら、いろいろ試しながらブラッシュアップしていくと面白いかもしれませんね!
新卒研修フルリモートブログ
#新卒研修 #新卒リモート研修 #リモート研修 #在宅ワーク #在宅研修 #新しい研修 #新しい働き方 #ネオデジタルネイティブ世代 #デジタルネイティブ世代#デジタルアクティブ世代
「真ん中に『人』がいる
デジタルサービス」をつくりませんか。
お仕事のご相談やお見積もりのご依頼、具体的なご相談は、こちらからお問い合わせください。